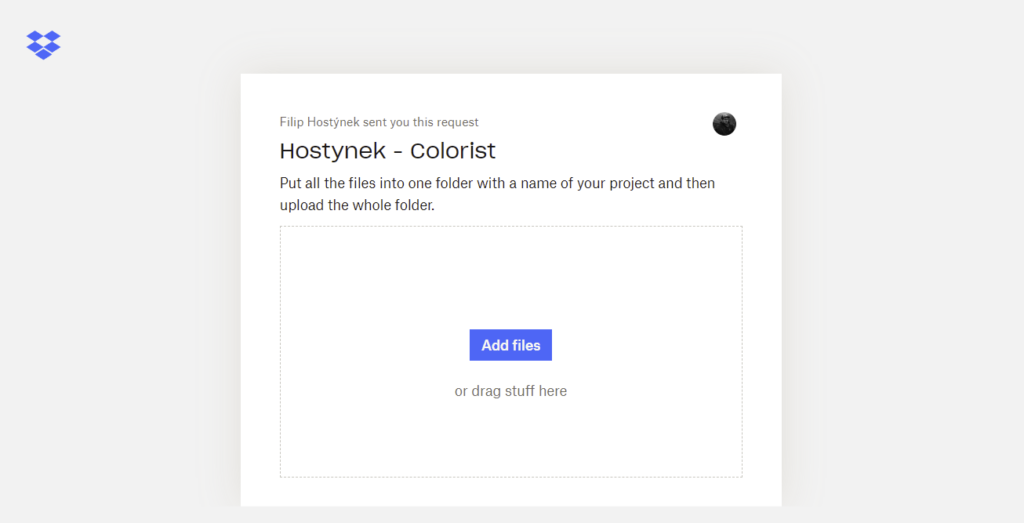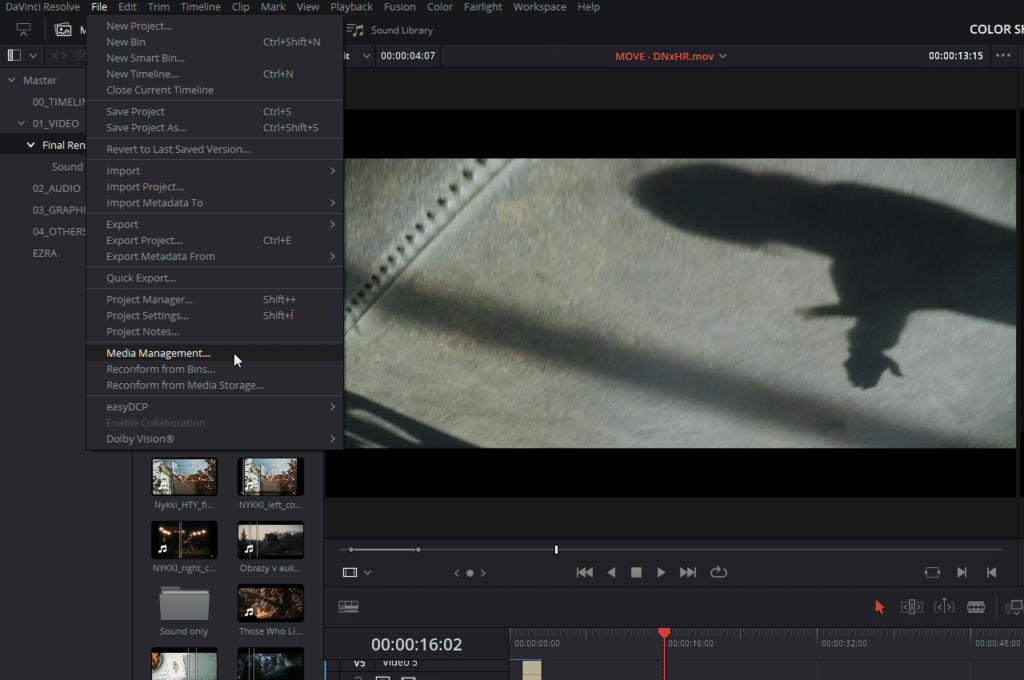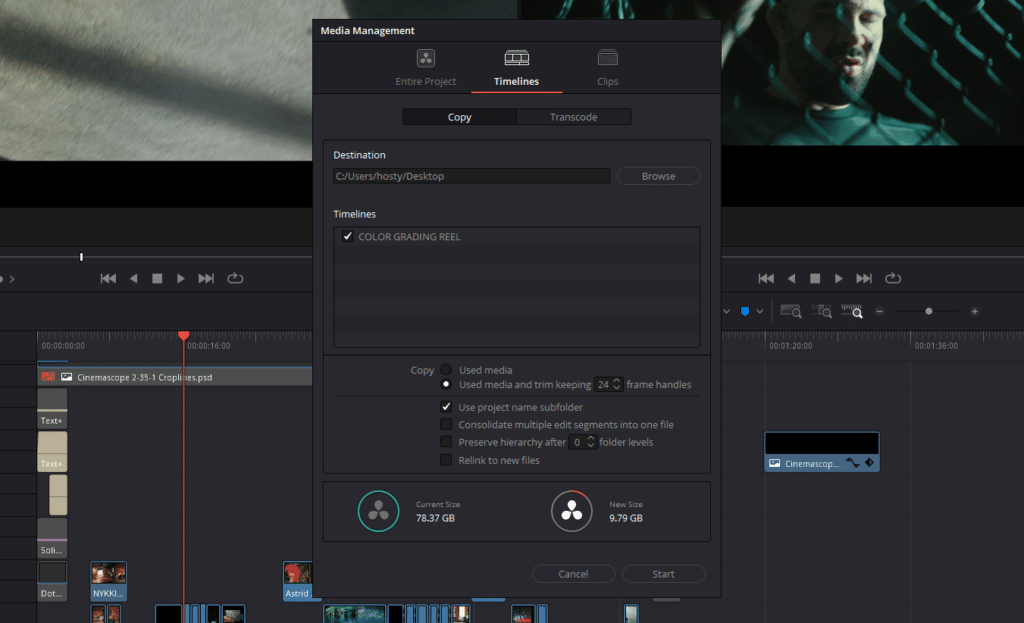Zaslání projektu do studia
Postup pro zaslání dat do mého studia. Pracuji exkluzivně v programu DaVinci Resolve.
Vyčistěte svoji Timeline
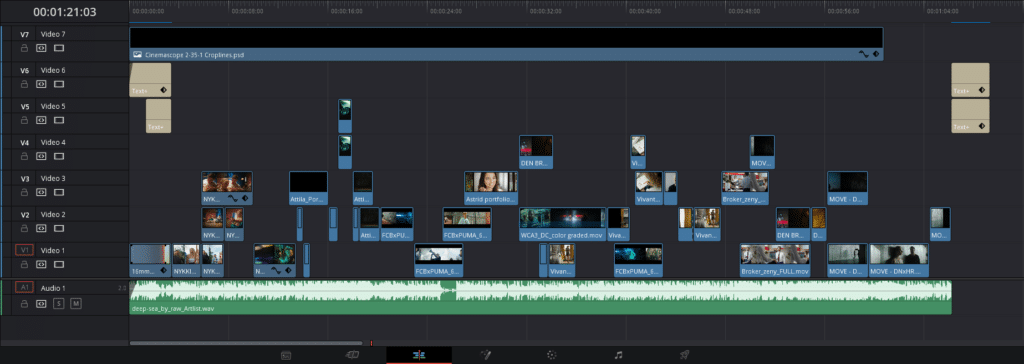
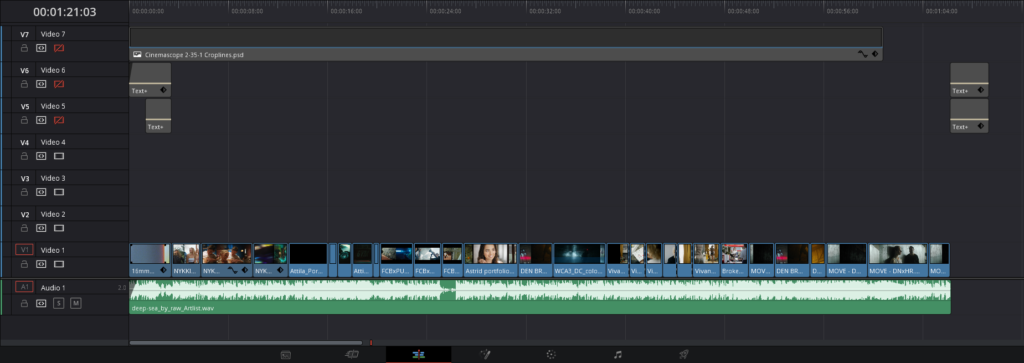
Vyexportujte svůj projekt
Existuje více způsobů, jak mi poslat váš projekt. Seřadil jsem je podle mé preference:
Pokud jste vaše video stříhali v DaVinci Resolve, tak nejjednodušší cesta je přes Media Management. Resolve ořeže originální soubory a zachová jejich původní formát. Pokud jste tedy natáčeli do rawu, tak se ke mně dostanou ořezané soubory v rawu. Otevřete si Media Management přes File > Media Management.
V okně Media Management si přepněte na záložku Timelines a nechte zvolenou možnost Copy. Následně si vyberte cílovou složku pro zkopírování souborů a projektu. Označte finální timeline, kterou mi chcete poslat a níže přepněte z Used media na Used media and trim keeping __ frame handles. Nastavte frame handles na 0 a klikněte na tlačítko Start. DaVinci Resolve zkopíruje všechny použité záběry do jedné složky a vygeneruje .drt soubor (soubor pro timeline v Resolvu).
Pošlete mi:
- Originální záběry použité ve vaši timeline
- DRT soubor
- Referenční video v nižší kvalitě
Druhý způsob je poslat mi všechny použité originální video soubory a XML soubor (nebo AAF, pokud pracujete v Avidu). Převod projektu z Final Cut nebo Premiere Pro do DaVinci Resolve není bezchybný a občas nastanou problémy se zoomem, pozicí nebo rychlostí záběrů. Potřebuji proto ještě vyexportovat referenční video v nižší kvalitě, abych případně mohl všechny tyto problémy opravit.
Pošlete mi:
- Originální záběry použité ve vaši timeline
- XML soubor (nebo AAF)
- Referenční video v nižší kvalitě
Poslední metoda převodu dat je jednodušší a datově méně náročná, avšak upřednostňuji první dvě uvedené metody. Pošlete mi vyexportované celé video ve formátu MXF OP1a (nebo QuickTime) a v kodeku Apple ProRes 4444 (případně DNxHR 444). Zachovejte originální rozlišení. I v případě, že finální export bude do Full HD, tak pokud jsou zdrojové soubory ve 4k rozlišení, pošlete mi export ve 4k rozlišení. Pokud jste některé záběry zoomovali, tak doporučuji zoom před exportem vypnout a znovu ho zapnout až při sesazování nabarveného videa. V případě, že ve videu používáte nějaké overlay vrstvy, tak je vypněte a vyexportujte do samostatného souboru s alpha kanálem. V případě, že jste stříhali video z proxy souborů, tak nezapomeňte přelinkovat projekt na originální soubory. Při tomto exportu nedělejte žádné kompromisy a video vyexportujete v nejvyšší možné kvalitě.
Dále mi připravte EDL soubor, který mi do DaVinci Resolve převede jednotlivé střihy.
Pokud jste ve videu stříhali několik různých kamer, potřebuji informace, které záběry jsou z jaké kamery. Sepište mi, jaké konkrétní kamery se při natáčení používaly a jak byly nastaveny.
Pošlete mi:
- Video soubor v ProRes 4444
- EDL soubor
Zde je přesné nastavení pro způsob číslo 3) Video v ProRes 4444 při exportu z programu Premiere Pro. Zvolte formát Apple ProRes MXF OP1a (nebo QuickTime) a Preset ProRes 4444. Dále v podrobnějším nastavení exportu zaškrtněte možnost Render at Maximum Depth a z nabídky Depth vyberte možnost 16-bpc. Jako poslední zaškrtněte možnost Use Maximum Render Quality. Toto nastavení zajistí maximální možnou kvalitu obrazu bez artefaktů a bitová hloubka původních souborů zůstane zachována.
Pošlete mi soubory
Všechny soubory mi můžete poslat přes jakoukoliv transfer službu (WeTransfer, MyAirBridge, Dropbox atd.). Pokud žádnou službu nepoužíváte nebo nemáte dostatek místa, můžu vám poslat odkaz na můj Dropbox, kam můžete vše nahrát. Můj Synology NAS automaticky stáhne z Dropboxu vše, co tam nahrajete. Šetří mi to čas a urychlí to převod dat. Velikost uploadu není omezená, ale velikost jednoho souboru nesmí být vyšší než 50 GB.